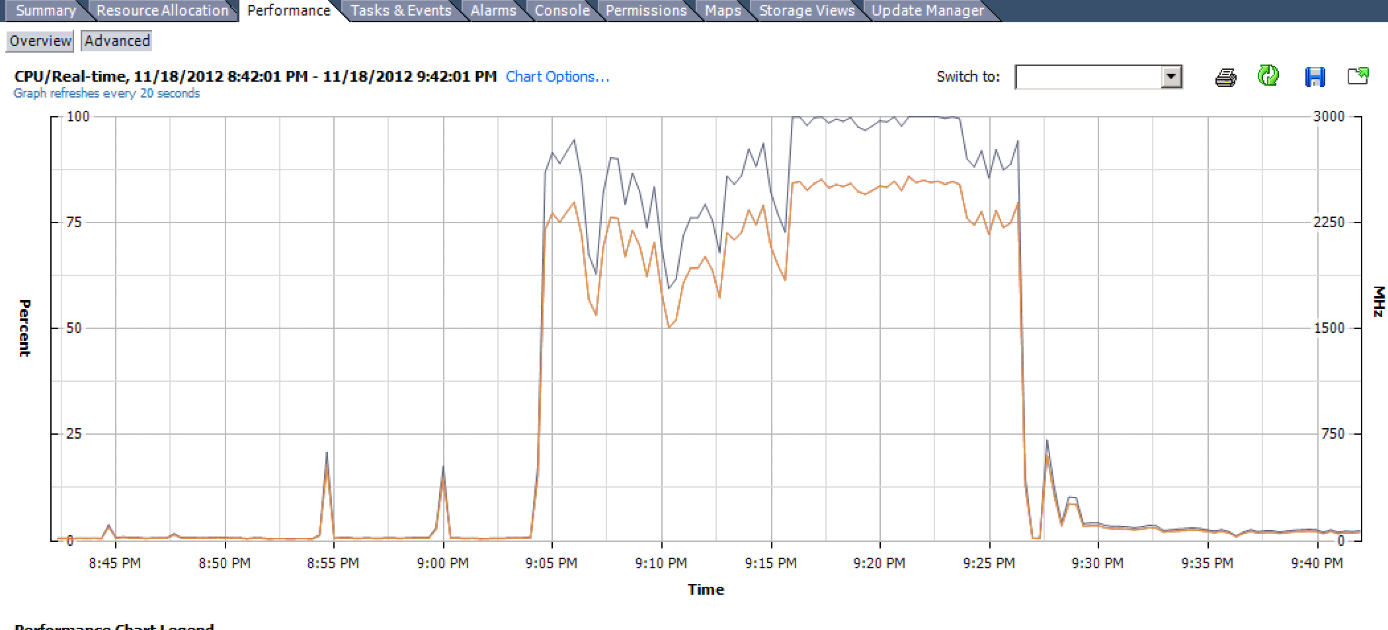As a person who enjoys weekends and sleep, my favorite friday night cutover is one that lasts approximately 30 seconds. To do this, you need three things:
-Enough resources to temporarily have two of everything
-A portgroup configured with an isolated VLAN
-A staging PC for use as an NTP server (I recommend Meinberg NTP for that)
After building and testing your new environment, you’ll want to “flip the nics” to make the new system live:
Connect-viserver vcenter01.dom.com -User admin -Password pass
Get-Cluster “Old-UC-Cluster” | Get-VM | Get-NetworkAdapter | set-networkadapter -Connected:$false -Confirm:$false
Get-Cluster “New-UC-Cluster” | Get-VM | Get-NetworkAdapter | Set-NetworkAdapter -Portgroup “VLAN 9” -Confirm:$false
This is in a sunny day scenario where everything in the whole cluster is disconnected while everything in another is connected. Sometimes you need to apply some logic to exclude some vms that happen to coexist within the same cluster:
Get-Cluster “New-UC-Cluster” | Get-VM | Get-NetworkAdapter | Where {$_.NetworkName -eq “VLAN 3” -and $_.Name -notlike “CUCMSUB2”} | Set-NetworkAdapter -Portgroup “VLAN 9” -Confirm:$false